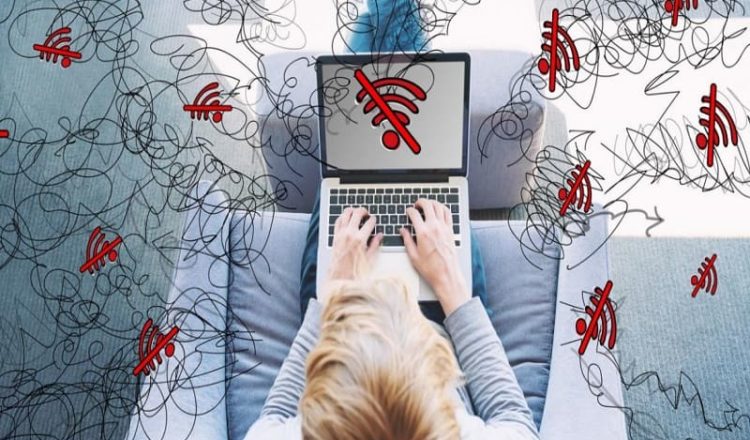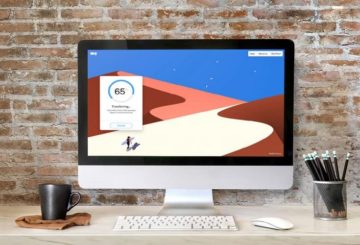Como Usar o Comando Netstat no Windows | A Internet está lenta no seu computador? Você sofre cortes inesperados? Você quer ver quais dispositivos estão conectados ao seu PC, ou se um intruso entrou sorrateiramente?
Manter uma boa conexão com a Internet é essencial em qualquer dispositivo. Muito mais em um PC que usamos para trabalhar à distância ou para fazer trabalhos escolares.
Mas há momentos em que percebemos que algo está errado. Agora é a hora de recorrer ao Netstat para resolver seus problemas de conexão. Confira mais detalhes sobre como usar o comando Netstat no Windows em nosso portal.
Como Usar o Comando Netstat no Windows
Netstat é uma ferramenta do Windows focada em redes conectadas ao computador. Mostra uma infinidade de informações em tempo real com tudo que entra e sai do seu PC .
É um aplicativo para usuários experientes, que controlam os conceitos técnicos relacionados a endereços IP, conexões TCP, portas, etc.
Mesmo assim, qualquer usuário sem conhecimento pode utilizá-lo para saber quais dispositivos estão conectados ao roteador, quem está acessando seu PC ou para verificar se a conexão está funcionando corretamente .
Vamos mostrar como usar o Netstat no Windows 10 para corrigir seus problemas de conexão .
Observe que esta é uma ferramenta informativa . Mostra informações sobre as redes utilizadas pelo seu PC, ou seja, informa onde está o problema, mas não o corrige . Para isso, você terá que usar outras ferramentas ou alterar as configurações do Windows.
Neste tutorial, vamos nos concentrar em como usar o Netstat, não em corrigir os problemas que você encontrar.
O Básico
Como mencionamos, algum conhecimento básico de gerenciamento de rede é necessário para entender os dados que o Netstat oferece .
Não vamos nos aprofundar muito porque este é um tutorial prático e não um curso de rede, mas vamos explicar alguns termos necessários para usar o Netstat.
Todos os dispositivos que se conectam a uma rede recebem um identificador único, uma espécie de cartão de identidade, chamado de endereço IP.
Esse endereço IP é único em todo o mundo (se a rede for global, como a Internet) e serve para identificar de maneira única o dispositivo dentro da rede. Pode ser IPv4 ou IPv6, mais longo, mas todos eles se referem à mesma coisa, identificando sua conexão de Internet.
Se você quiser saber o endereço IP real do PC, celular ou tablet com o qual está lendo este tutorial, entre no site MyIP , e ele lhe dirá, incluindo dados como sua localização, sua operadora, seu navegador e muito mais Mais. Na verdade, o anonimato não existe na Internet .
Este endereço IP é um endereço externo , ou seja, é utilizado para comunicar com o mundo exterior e que nos é atribuído pela operadora.
Existem também endereços IP que podemos chamar de internos ou locais , porque são criados por nossos dispositivos, ou pelo roteador, para uso pessoal.
Por exemplo, a maioria dos roteadores atribui este endereço IP aos dispositivos que se conectam a eles: 192.168.1.XXX, onde XXX é um número diferente para cada dispositivo.
Assim, seu PC pode ter o endereço IP 192.168.1.35 e seu celular o endereço 192.168.1.44. São endereços internos que o roteador usa para atribuir largura de banda da Internet a cada dispositivo conectado, mas quando se trata de se comunicar com a Internet, todos usam o mesmo, o endereço IP externo que mencionamos antes.
A qualquer momento, o roteador pode estar se comunicando com dezenas de dispositivos diferentes. Por exemplo, se você tiver 5 páginas da web abertas, cada web estará em um servidor diferente com seu próprio endereço IP.
E se você também tem vários celulares conectados, o console, o Chromecast, a TV, etc., às vezes são dezenas de conexões feitas pelo roteador.

Os dados enviados ou recebidos por cada uma dessas conexões chegam pelas portas (porta) . Um roteador pode usar centenas, milhares deles.
Com o Netstat , veremos muitos resultados que têm o formato: 132.234.12.45:8000. Ele está nos informando que há um dispositivo conectado ao nosso roteador com o endereço IP 132.234.12.45 e está conectado através da porta 8.000.
Você também verá as palavras TCP ou UDP repetidas várias vezes . Eles se referem ao protocolo de comunicação (regras) usado na Internet. Todas as redes precisam usar o mesmo protocolo para se entenderem.
Com esses dados básicos, já podemos ver como usar o Netstat no Windows 10 para resolver seus problemas de conexão.
O que é Nestat?
NetStat ou Network Statistics, é uma ferramenta do Windows 10 para verificar o status das redes às quais o seu PC se conecta.
É uma ferramenta de comando, o que significa que funciona com comandos de texto que devem ser digitados com o teclado.
Para iniciar o NetStat , abra a pesquisa do Windows (a lupa na barra de tarefas) e pesquise o prompt de comando . Vá em frente. Uma janela de texto com um cursor piscando aparecerá, esperando para receber seus pedidos. Vamos ver o que podemos fazer.
A Operação Solicitada requer Elevação
Quando você tenta as diferentes opções do Netstat que veremos, é possível que em alguns casos o pedido não funcione e apareça uma mensagem estranha: A operação solicitada requer elevação .
É uma tradução desastrosa que o que está nos dizendo é que precisamos de permissões de administrador para poder usar esse comando.
O que você deve fazer é procurar novamente o Prompt de Comando no mecanismo de busca do Windows, mas ao abri-lo use a opção Executar como Administrador :
Agora podemos usar qualquer comando Netstat que quisermos.
Conexões ativas
Se no Prompt de Comando você digitar netstat e pressionar a tecla Enter / Enter / Enter, você verá todas as conexões ativas que o seu PC e o roteador estão conectados no momento:
Vemos algumas conexões 127.0.0.1 com portas diferentes. O endereço 127.0.0.1 refere-se ao seu próprio dispositivo e mostra as portas do roteador que está usando.
Então, vemos vários 192.168.1.35 . Como explicamos, eles são endereços internos atribuídos pelo roteador. Neste exemplo, o roteador atribuiu a posição 35 do seu PC, para diferenciá-lo do celular, do console ou de outro dispositivo que você conecta à Internet.
Você pode ver como o PC está usando diferentes portas (10.443, 10.456, etc), com diferentes endereços remotos, que neste caso são páginas da web que abrimos no navegador.
Na coluna Status, Estabelecido indica que a conexão está ativa. Close_Wait que o dispositivo remoto fechou a porta (a conexão foi perdida) e Time_wait, que a fechamos.
Portanto, com um simples pedido já estamos obtendo uma grande quantidade de informações. Vemos que a conexão funciona se obtermos endereços IP ao abrirmos a web ou usarmos aplicativos ou jogos que se conectam à Internet.
Também vemos qual endereço IP o roteador nos atribuiu, as portas que estamos usando e os endereços IP dos servidores ou sites aos quais nos conectamos.
Isso também pode nos ajudar a detectar intrusos ou malware . Por exemplo, se não estivermos conectados a nada e o Netstat disser que sim, ou verificarmos que frequentemente estamos conectados com um endereço IP da China ou da Rússia que não identificamos.
Mas você tem que saber como entender essas informações, já que às vezes o próprio Windows ou aplicativos muitas vezes se conectam para se atualizarem e conexões válidas são produzidas que não identificamos.
Nomes de Domínio Completos
Para tentar identificar as conexões remotas que chegam ao nosso PC, podemos ver os nomes de domínio completos desses endereços IP (FQDN).
Para isso usamos o comando: netstat -f
Agora podemos ver coisas típicas, como acessos do Facebook mesmo que não usemos o Facebook (ele está espionando todos os sites), acessos à nuvem Amazon (Amazon Music está tocando enquanto fazemos o tutorial), acesso ao DNS do Google, etc.
Endereços IP e Portas
Com o pedido anterior, na coluna Endereço Remoto obtemos os nomes atribuídos pela rede aos dispositivos conectados, a fim de identificá-los.
Se você quiser ver seu endereço IP e as portas que estão sendo usadas, no prompt de comando digite: netstart -n
Se for usada apenas uma porta, como vemos aqui (porta 443), é porque tudo entra pelo mesmo site, como várias páginas da web pelo navegador.
Estatísticas globais
Com o comando: netstat -e
Obtemos estatísticas globais sobre o uso da rede , desde que tenhamos o Prompt de Comando aberto:
Podemos ver os bytes recebidos e enviados . Mas os dados mais importantes são pacotes descartados, erros e protocolos desconhecidos .
Se derem valores 0, como vemos na imagem, significa que a conexão está estável e não tem problemas. Se houver erros ou pacotes descartados, a conexão está instável e há algum tipo de falha.
Todas as conexões e portas ouvindo
Com os pedidos anteriores vimos as conexões que estão ativas o tempo todo, ou seja, estão enviando ou recebendo dados. Mas podemos estar interessados em ver todas as conexões, incluindo as inativas .
Bem como as portas do nosso roteador que estão escutando (Listening), ou seja, aguardando possíveis conexões. É uma forma de conhecer as portas que temos em uso. Para fazer tudo isso, você deve usar o comando: netstat -a
Aplicativos online
Até agora, estamos obtendo dados técnicos valiosos para os conhecedores. Uma opção muito útil que esclarece muito mais coisas é o comando: netstat -b
O que ele faz é nos mostrar em tempo real os programas que estão conectados às redes que usamos , bem como a porta que usam:
Como vemos no exemplo, os navegadores Chrome, FireFox e Brave, bem como os drivers NVIDIA para a placa de vídeo (nvcontainer), ou Amazon Music, estão enviando ou recebendo dados.
É uma boa maneira de saber se um aplicativo passa mais tempo do que a conta conectada ou se um aplicativo desconhecido está enviando dados.
Pesquisas específicas
Além de mostrar dados gerais, podemos pedir ao Netstat para procurar conexões específicas , como acesso do Facebook ou de um determinado jogo ou aplicativo.
O comando para pesquisar informações é: netstat -f | findstr WORD
Devemos substituir o que queremos pesquisar por WORD. Por exemplo, se quisermos ver se o Facebook está se conectando ao nosso PC, usamos: netstat -f | findstr facebook
Observe que as pesquisas diferenciam maiúsculas de minúsculas.
Existem outros parâmetros que podem ser usados com o Netstat, mas eles são bastante avançados e só fazem sentido para administradores de sistema e de TI.
Com este tutorial introdutório sobre o Netstat , você certamente pode obter muitos dados úteis de suas conexões. Teste-o!